執筆時使用 Blender Version:3.3.1
ローゼット加工とは、金属のノブやハンドルなどの表面に細かい切り込みをダイヤモンドみたいに入れる処理のことです。
こんなやつ。

多分滑り止めの効果が目的だと思いますが、単純に見た目的にかっこいいってのもあるんでしょう。
ただ金属加工の話をしたいのではなく、この加工をBlenderでどうやってモデリングするのかを紹介します。
当然、edit modeでvertex(頂点)を一個一個位置調整して作ることは可能ですが、細かくパターニングされていると気が遠くなる作業になるのでお勧めしません。いや、実質無理かと。
いくつか工夫を織り交ぜることで簡単にローゼット加工を再現できるのでその方法を紹介します。
事前準備 Vertexの追加
まずは加工したい表面に、加工したいパターンの細かさと合わせたグリッド状のVertexを準備します。
今回はシンプルなPlaneを使いますが、筒だったりしても考え方は同じです。
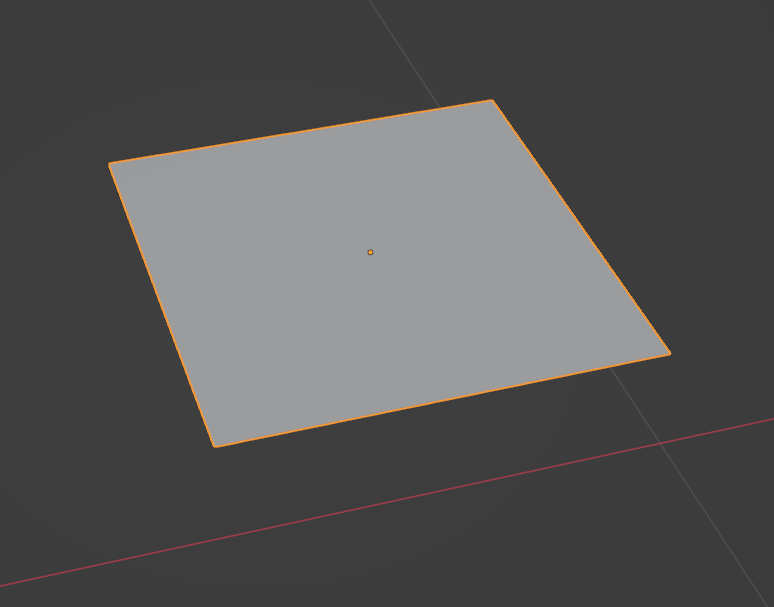
PlateにSubdivision Surfaceモディファイアーを当ててVertexを増やします。
モディファイアーを当てるとこんな感じに丸くなってしまいます。これはSubdiv(元あるEdge/Faceを分割)するときに滑らかにするモードになっているからです。
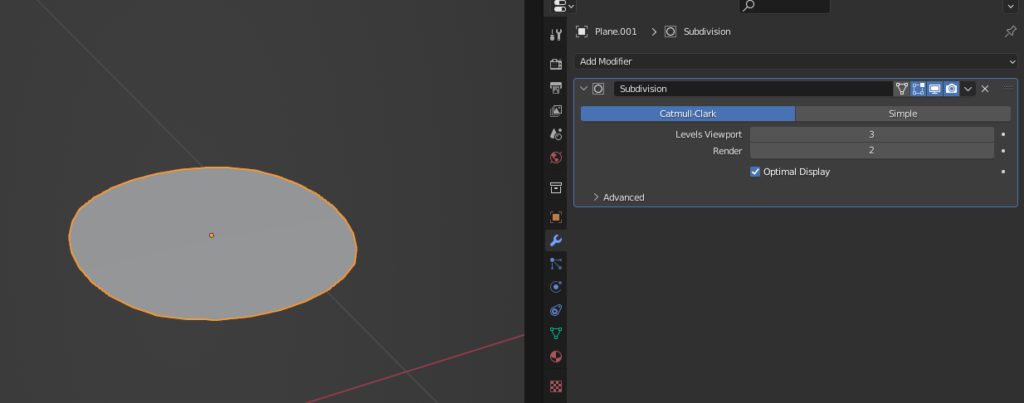
今回は元ある形は保持したまま、Vertexだけを増やしたい(Geometryを増やす)ので、モードをCatmull-ClarkからSimpleに変えます。
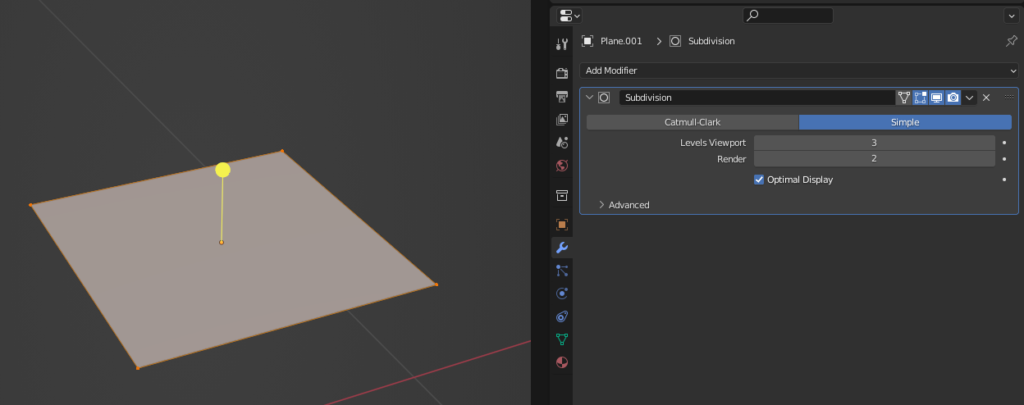
形は戻りましたけど、このままだとEditモードに切り替えてもVertexが増えないので、モディファイアーをApplyしてください。
※私初めた頃つまづいたのですが、Editモード中にモディファイアーのApplyはできないので、Objectモードに戻してくださいね。
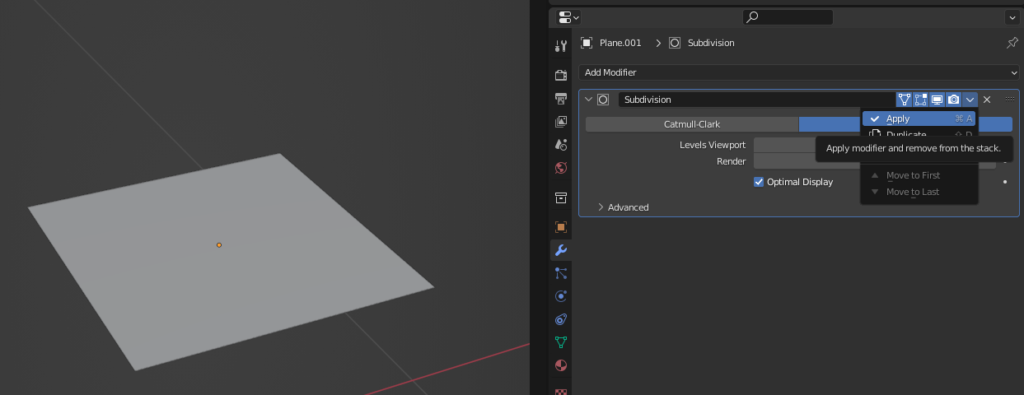
こんな具合にVertexを追加できました。
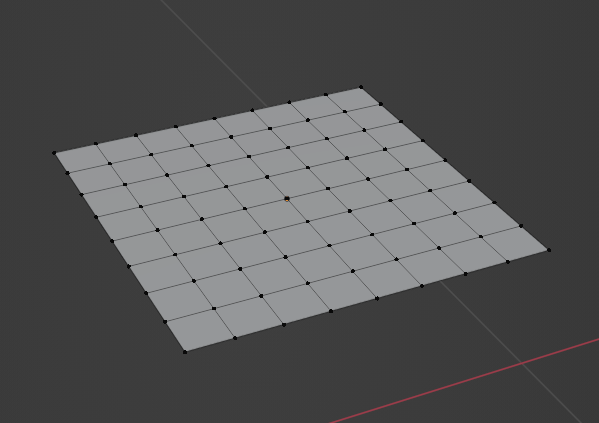
説明用にかなり大きめにしてますが、本当にやるときはもっと細かくしたほうがいいと思います。
あとコツとして、ここの四角はなるべく正方形にしておいたほうがリアルなローゼットになります。
尖ったローゼット
ではローゼット加工していきます。
まずはシンプルに各セクションが尖った頂点になるパターンを作っていきます。
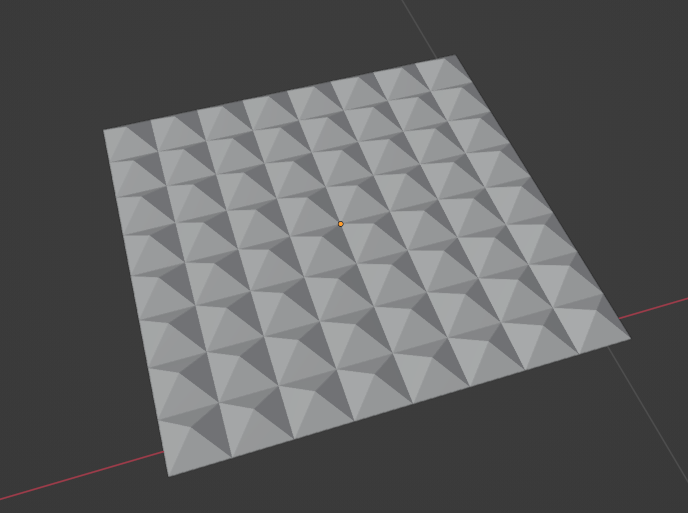
Edit Modeで加工したい箇所を全選択して、上のメニューからFace→Poke Facesを選択。
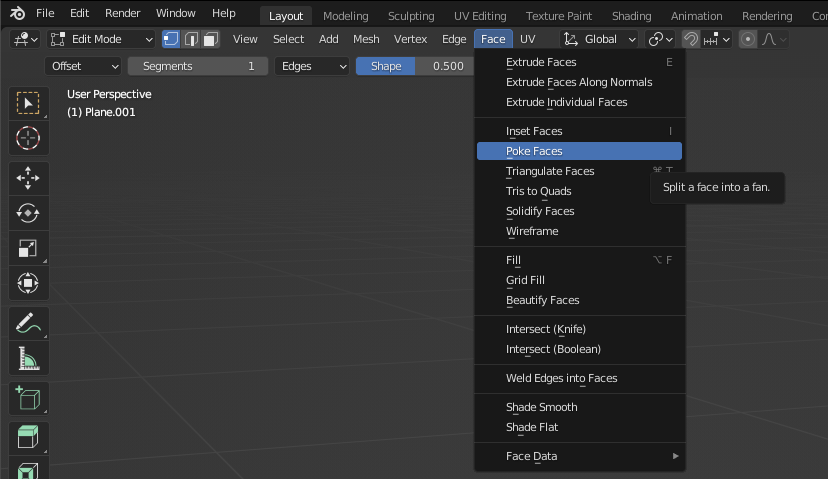
これでこんな具合に元々あった面の中心にVertexを作ってくれます。
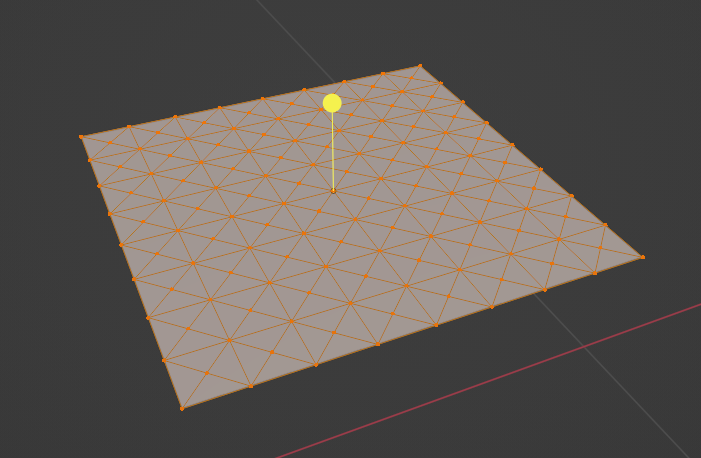
これだけだと平らなままなので、左下に出てきたメニューでOffsetを設定します。これで完成!
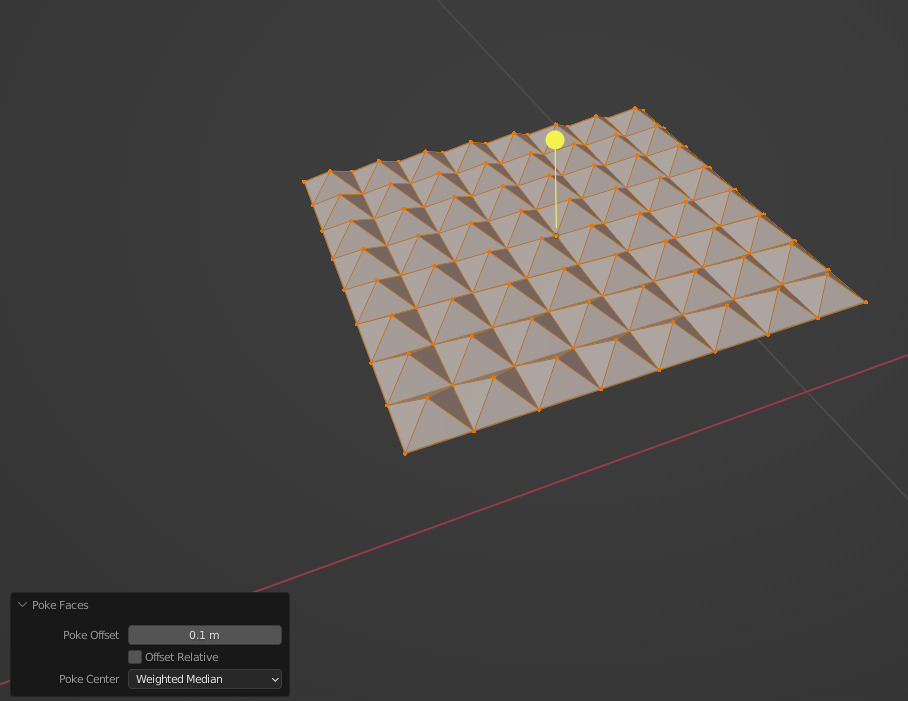
もし左下にメニューでない、もしくは消えてしまった場合はCtrl+Zでやり直してください。
面のままのローゼット
言葉として説明が難しいですが、各セクションに面が残っているローゼットを作っていきます。
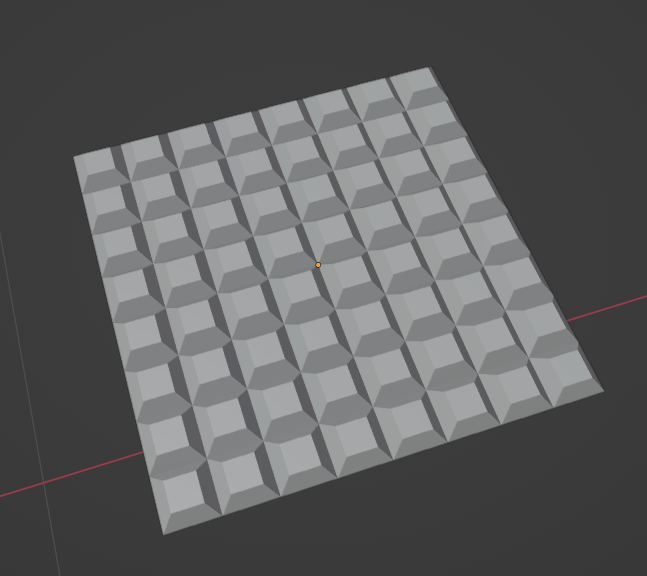
事前準備で用意したVertexを追加したPlaneからまた再開します。
Edit Modeで全選択して、Face→Inset Facesを選択。ショートカットはI(i)です。割とよく使うので覚えるといいかも。
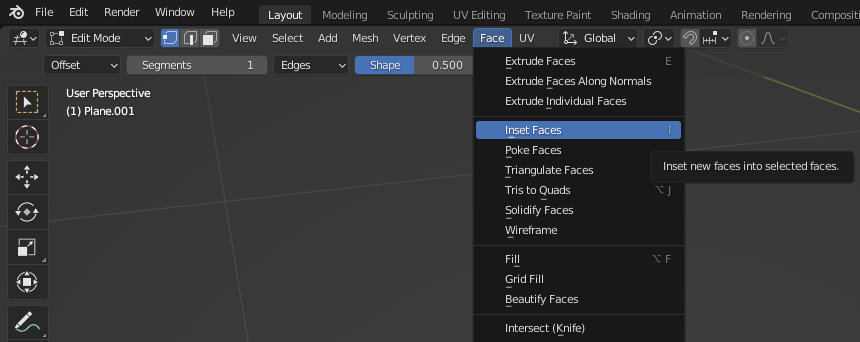
このようにFaceが作れます。
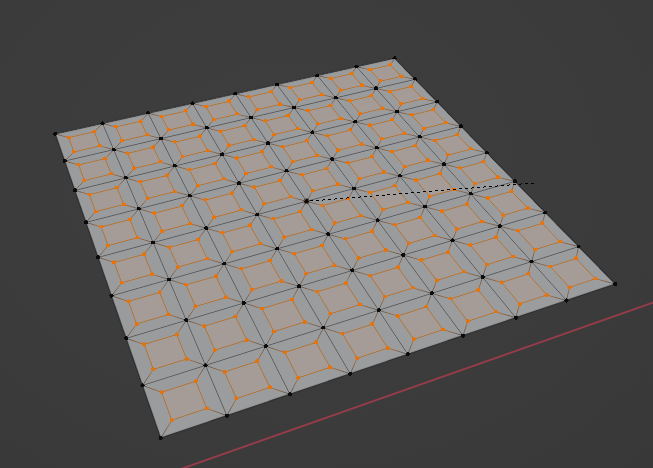
この時に左下で出てくるメニューのDepthを調整して高さをつけます。これで完成。
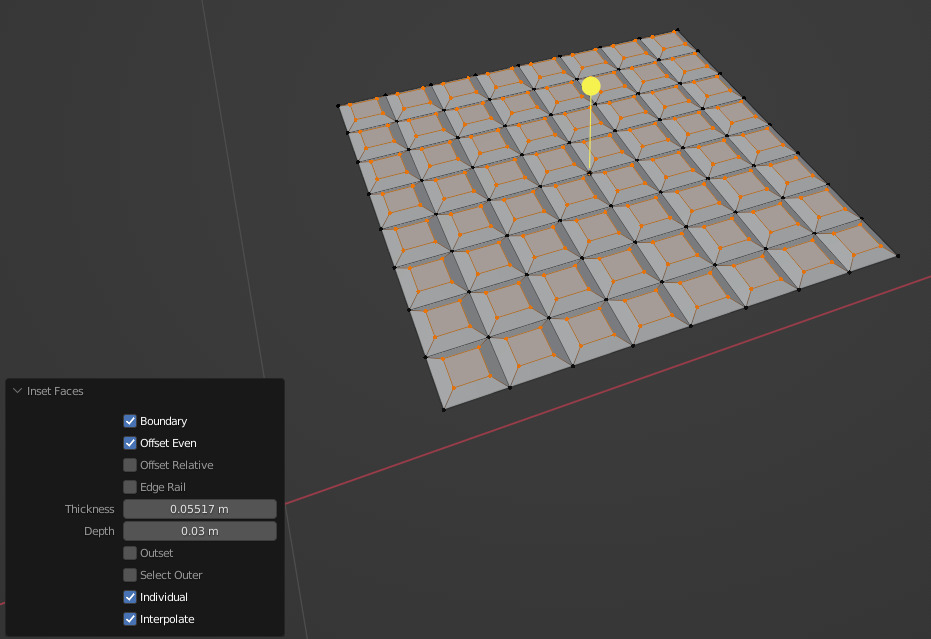
パターンを回転させる
今までのローゼットはダイヤというよりは四角って感じで、加工表面と垂直・並行のパターンになってました。多くのローゼットは斜めにパターンが入っているので、これを作っていきます。
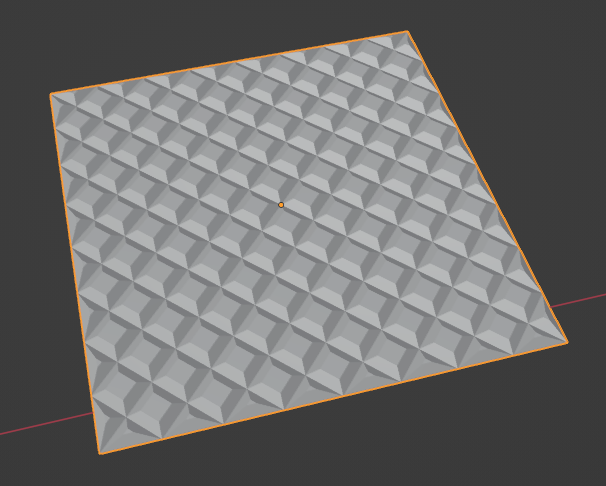
また、ここからいきます。
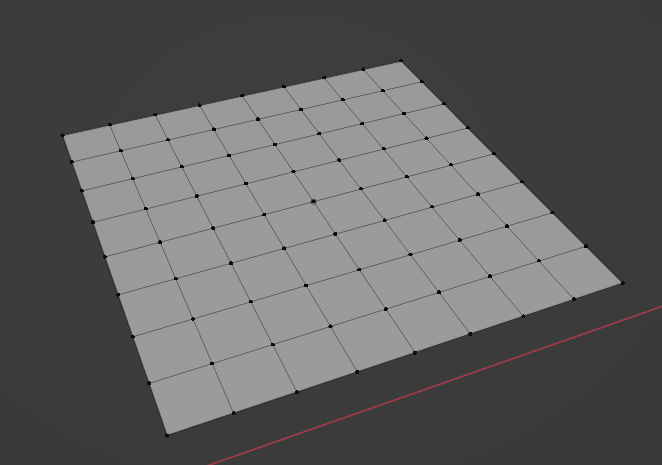
さっきも使った、Face→Poke Facesで頂点追加。
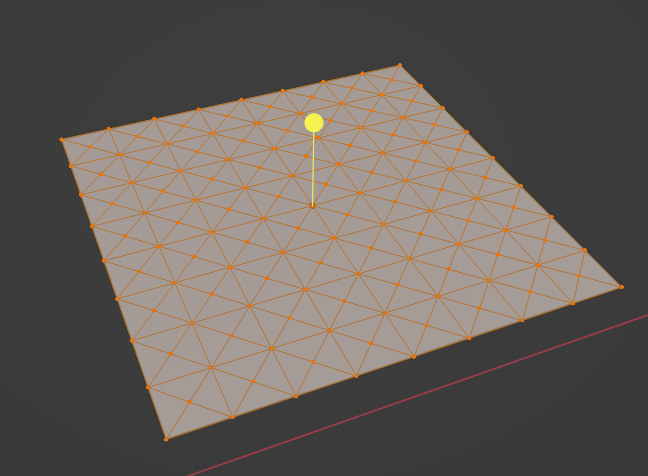
次に、全選択したまま、Face→Tris to Quadsを選択
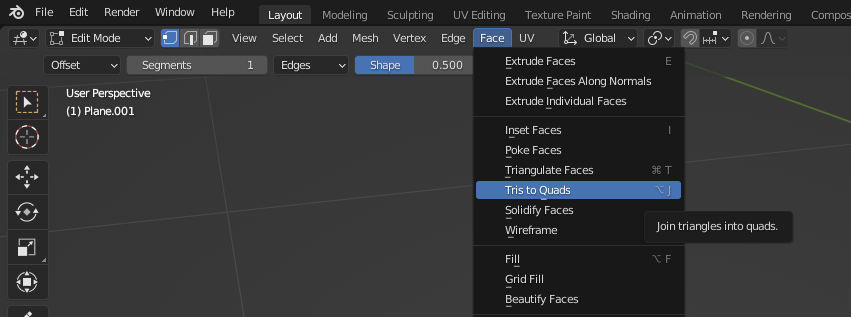
これでパターンが斜めになりました。
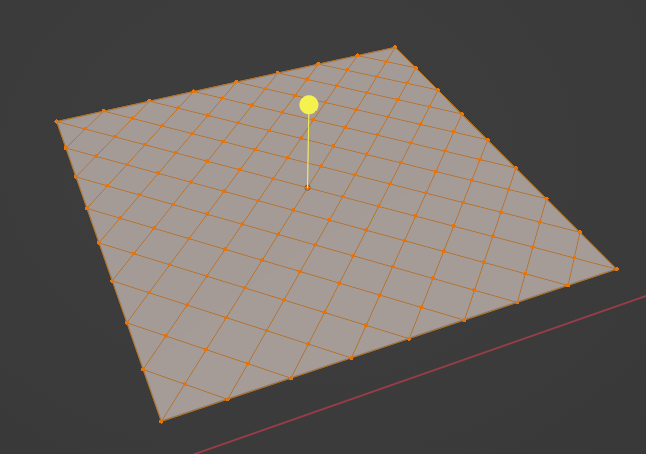
ここからは先に紹介した凹凸の付け方を同じように行えばOKです。
この手法ちょっとパターンのサイズが変わりますので、そこを考慮して最初のパターン作りを調整してください。

