Blenderにはオブジェクトの見え方を決めるスムーズシェードとフラットシェードがあります。
この二つの違い、どうやって使い分けるか、3Dプリントを最終的にしたいときに気をつける必要があることを説明します。
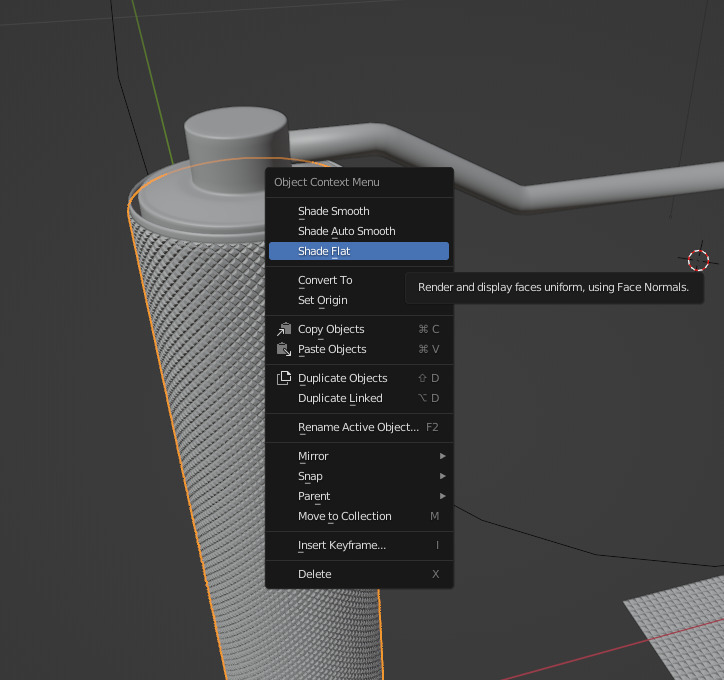
どう違う?
それぞれ設定してみれば、役割は一目瞭然です。左がスムーズ・右側のフラットシェードになります。
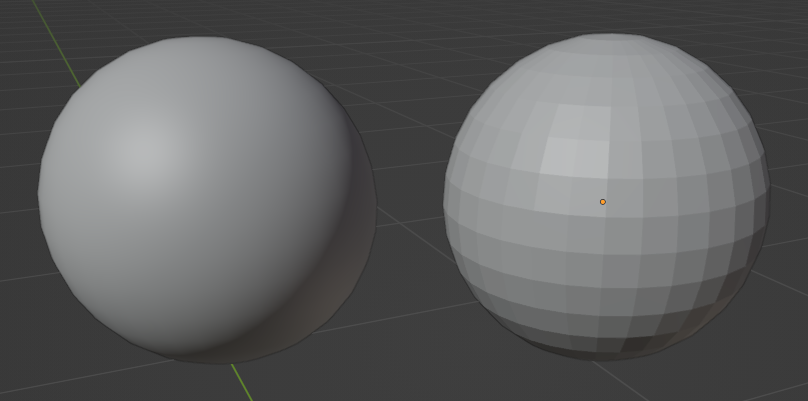
Edit Modeで見比べると分かりますが、両表全く同じ図形ですが、見た目だけを変えてくれる機能です。
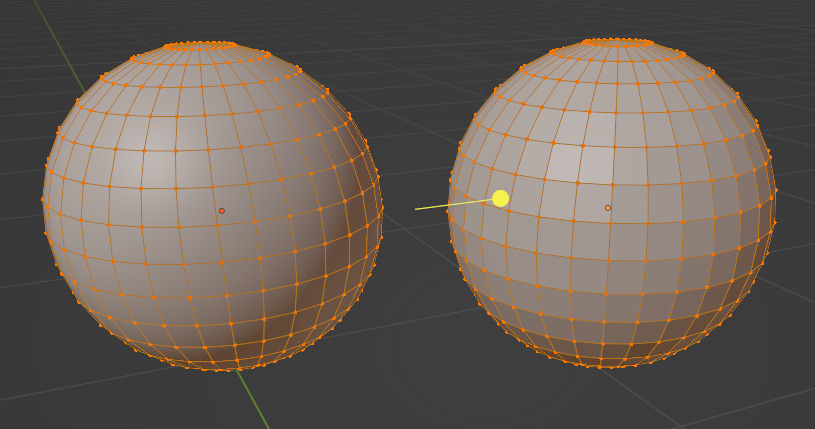
有機的な角ばったところの少ないキャラクターなどをモデリングするときは基本的にはスムーズシェードで作業することが多いのではないかと思います。モデルの形を作っているVertexは基本見たくないですからね。
スムーズシェードで滑らかにしてあげることで余計な図形を作らなくて済むんです。どういうことかというと、先ほどと同じように左がスムーズ・右側のフラットシェードにしたオブジェクトですが大体同じに見えると思います。
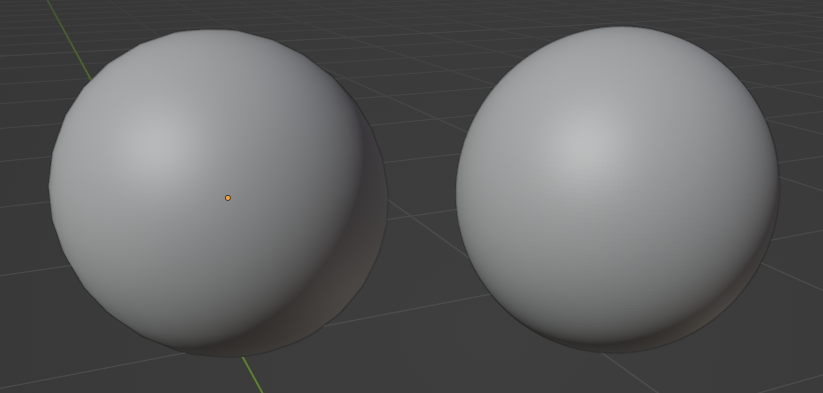
フラットシェードで滑らかに見えるようにしようとすると、それだけVertex数を増やしてあげる必要があるんです。こんな具合に。Vertexが増える=データ量が増えて計算が重くなるのでこの手法はあまりよろしくないです。
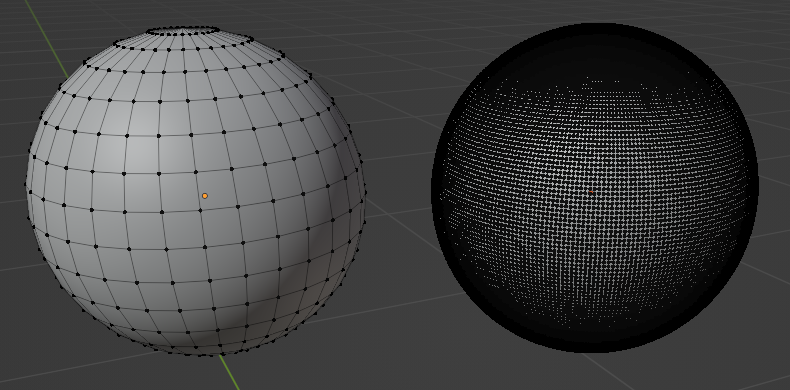
形によって使い分け
ただなんでもかんでもスムーズにすればいいかというとそうでもないんです。機械などのシャープで角ばったものをモデリングするときはフラットを使ったほうがいい時もあります。
例題として、このグラインダーをモデルしたときの話をします。

これ実はモデルとして筒の上部と側面でオブジェクトを分けており、スムーズとフラットを両方使ってそれっぽく見せています。

筒の上のパーツ図形的にはこんな感じになってます。(無駄に図形使いすぎっすね。。。初のモデルなので、そこはご勘弁を)ここはスムーズシェードにしています。

フラット設定にするとこんな感じで図形の線がはっきり見える感じになります。これだとちょっとおかしいですよね、なのでスムーズを使います。

筒の側面はローゼット加工というダイヤパターンを作っています。(ローゼット加工の仕方について詳しくはこちら)
このような鋭いエッジをあえて見せたい時はスムーズにしてしまうとダメなんです。筒部分をスムーズシェーディングするとこんな感じ。

ダメダメですよね。フラットシェーディングにするとこんな具合にパキッとしてくれます。

ということで、オブジェクトを分けて上部はスムーズ・側面はフラットシェードを使い分けているんです。
ちなみにですが、いくらものが角ばっているからといって、全てにフラットを使えばいいって訳ではありません。リアルなものはいくら角ばっているといってもほぼ全てのエッジにわずかながらカーブがついています。(iPhone12とか角ばったものでもよくみると角が丸まっている。)
ですので、こんな時にフラットを使ってしまうと不自然感が出てしまいます。こういったエッジが大きく見えるときはスムーズにしたほうがいいと思います。
この例題のようにフラットシェードにした部分が細かければ、この不自然さが目立たせずに使えます。
あと、例題ではわざわざオブジェクトを分けてそれぞれで設定を変えましたが、Shade Auto Smoothとう両方うまく使ってくれるオプションもあります。
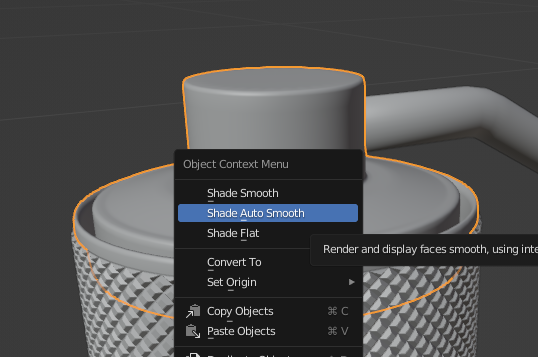
今回の例題のモデル一つにマージしてAutoにしたら(左)、分けて個別設定したもの(右)と全く同じ見た目になりましたね。角の曲がり具合でどっちにするか自動で判断してくれるようです。
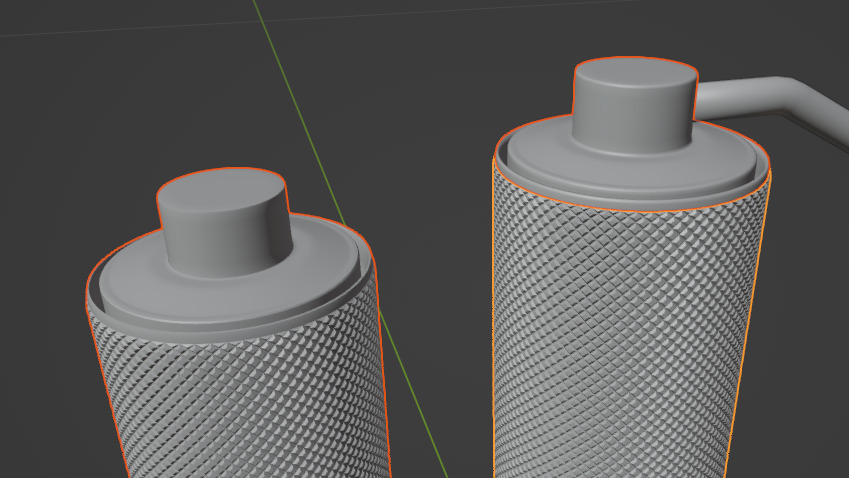
このケースではうまく行きましたが必ずしもそうでもないので、分けたほうが自分の狙った通りにできるかもですね。
3Dプリントをする場合
3Dプリントをする用にモデルを作るときは、注意が必要です。
というのも、スムーズシェードを使って完成させたモデルをいざ印刷しようとスライサーにデータを持っていくと、フラットシェードの見た目に戻ってしまうからです。
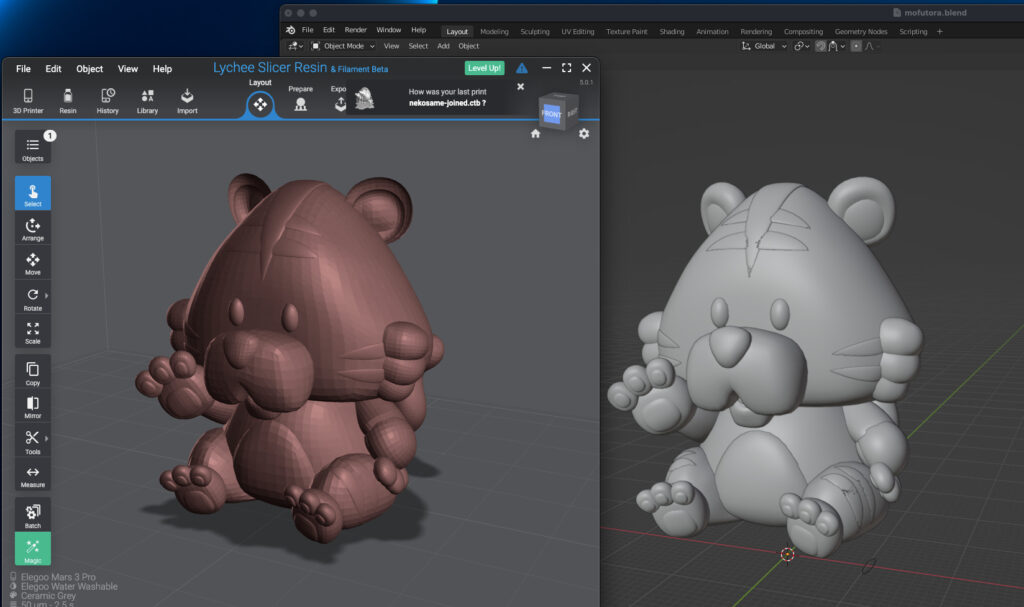
考えてみると当たり前ですが、シェーディングはあくまで見た目を変えているだけで、その元となる図形は変わっていないので、図形データだけをみるスライサーにしてみればフラットな情報しかないんです。
ですので、モデリングが終わって、3Dプリントの準備をする時は必ず全てのオブジェクトをスムーズシェードに切り替えて、それが狙った見た目になるように作業を追加でしてあげる必要があります。
これは最初の方の球でやったみたいに、図形を足してあげるしか方法はありません。Subdivision Surfaceモディファイアーを当てて、滑らかに見えるぐらいに図形を増やしてあげる必要があります。
3Dプリント前に行う作業について詳しくはこちらで解説しますね。

